
一体的专业化减速机企业






总之◆◆◆★★■,新电脑连接WiFi是一个相对简单的过程◆★,只要按照上述步骤操作并注意一些常见问题的解决方案★■,您就可以轻松地享受无线网络的便捷与乐趣。希望这篇文章能够为您提供有益的帮助和指导!
在当今这个数字化时代,互联网已经深深融入了我们的生活、工作和学习之中◆■◆★◆★。当我们拥有一台崭新的电脑时,首要的任务之一就是将其连接到WiFi网络■★,以便能够无缝地接入这个广阔的信息世界。下面,我将为您详细阐述新电脑连接WiFi的全过程,并提供一些常见问题的解决方案,确保您的网络体验顺畅无阻◆■。
3. 搜索并连接WiFi网络:一旦WiFi功能被启用,系统将自动搜索附近的WiFi网络。在出现的网络列表中■■■◆★,找到您想要连接的WiFi网络名称(SSID)★★◆,并点击它。如果网络是加密的(即设置了密码),系统会要求您输入密码以进行验证。
除了上述步骤和解决方案外★★◆,您还可以采取一些额外的措施来优化网络体验★◆◆★◆★。例如■■◆,定期清理电脑中的垃圾文件和无用程序,以释放系统资源■◆;安装并运行专业的网络安全软件,保护您的电脑免受病毒和恶意软件的侵害★★◆;以及根据实际需求调整路由器的设置,以获得更好的网络性能和覆盖范围★★★■■。
2◆■◆. 启用WLAN◆◆◆:在网络和Internet设置页面中,找到“WLAN”或“Wi-Fi★◆”选项■◆,并确保其开关是打开的◆■■■。如果之前未启用,请点击开关以启用WiFi功能◆■。
在准备好无线网卡(如果需要的话)之后,接下来是确保电脑的WiFi开关已经打开。笔记本电脑的WiFi开关可能位于键盘上、机身侧面或通过Fn+某个功能键的组合来开启。对于台式机,插入USB无线网卡后,系统通常会自动识别并安装必要的驱动程序。如果系统没有自动安装,您可能需要从无线网卡的官方网站下载并手动安装驱动程序◆◆★。
如果网络已被保存但无法自动连接■◆★,尝试点击“忘记”该网络■■◆,然后重新连接并输入密码。
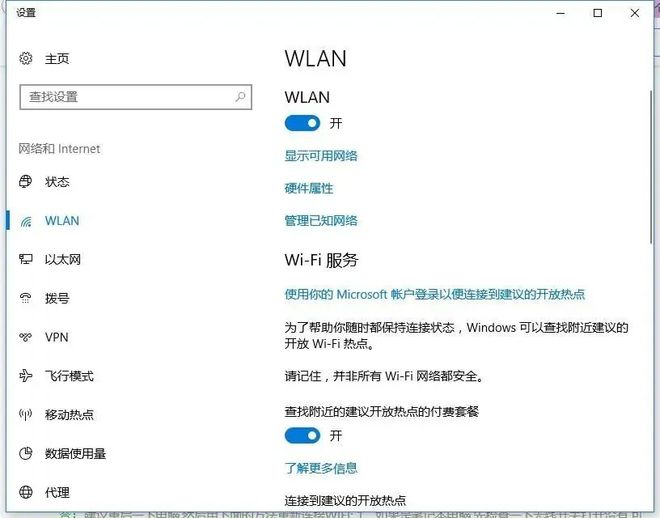
4. 输入密码并连接★★◆■:在密码输入框中输入正确的WiFi密码,然后点击“连接”或“确定★★◆”按钮。稍等片刻,系统将尝试连接到该网络。如果密码正确且网络可用,您的电脑将成功连接到WiFi网络。
首先★■◆■◆,确保您的电脑具备连接WiFi的能力。对于大多数现代笔记本电脑而言,它们已经内置了无线网卡,可以直接搜索并连接到WiFi网络。而对于台式机◆◆★★,如果未内置无线网卡,则需要购买一个与您的操作系统兼容的USB无线网卡★■★■◆◆。购买时,请留意无线网卡的品牌★◆■■■◆、型号以及用户评价◆■◆■◆,以确保其性能稳定■★■、信号强劲。


在网络和Internet设置页面中★★★◆,找到“管理已知网络”选项,检查您的WiFi网络是否已被保存◆★■。
1. 打开网络设置界面:点击电脑桌面右下角的网络图标■◆,选择“打开网络和Internet设置■◆★★”或类似的选项。这将带您进入网络配置的主界面★■◆★■。
检查电脑是否开启了节能模式或飞行模式,这些模式可能会阻止电脑自动连接WiFi。
确保您的电脑操作系统和无线网卡驱动程序都是最新的★★◆◆■■,以便获得最佳的兼容性和性能★★■■■◆。